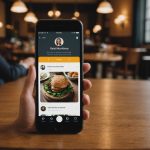Les smartphones ont révolutionné notre vie quotidienne, dépassant leur utilisation initiale pour devenir de véritables outils multifonctions. Parmi leurs nombreuses fonctionnalités pratiques, le Samsung Galaxy A51 dispose d’une option de numérisation de documents. Fini le temps où l’on devait courir vers une imprimante ou un scanner pour numériser un document. Dans cet article, vous allez découvrir comment numériser des documents avec une qualité optimale sur votre Samsung Galaxy A51.
Utiliser l’application Google Drive pour scanner un document
Google Drive, l’application de stockage et de gestion de documents de Google, est dotée d’une fonction de scanner intégrée. Cette dernière vous permet de numériser des documents directement depuis votre appareil Samsung Galaxy A51.
Cela peut vous intéresser : Quelle méthode utiliser pour installer des applications Android sur un BlackBerry 10?
Commencez par lancer l’application Google Drive. En haut à droite de l’écran, appuyez sur le bouton "+", puis sur "Scanner". Placez votre document dans la zone de prise de vue de l’appareil photo de votre smartphone, puis appuyez sur le déclencheur. Si le document n’est pas parfaitement aligné, l’application offre la possibilité de redimensionner et d’ajuster les angles. Une fois satisfait, appuyez sur "OK", le document s’enregistrera alors au format PDF dans votre Google Drive.
Utiliser l’application Samsung Notes pour numériser un document
Votre Samsung Galaxy A51 est doté d’une application intégrée appelée Samsung Notes, qui vous permet également de numériser des documents. Ouvrez l’application, puis appuyez sur l’icône "+". Sélectionnez ensuite l’option "Photo", puis "Dessin". Prenez une photo de votre document. Ensuite, vous pourrez ajuster la taille, le contraste et la luminosité pour obtenir une numérisation de qualité. N’oubliez pas de sauvegarder votre document une fois vos ajustements terminés.
A lire en complément : Test kobo libra colour : ce qu’il faut savoir sur la première liseuse de la marque
Comment améliorer la qualité de la numérisation?
Pour obtenir une numérisation de qualité sur votre Samsung Galaxy A51, il y a quelques règles à respecter. Tout d’abord, assurez-vous que votre document est bien éclairé. Cela permettra d’éviter les ombres et les reflets qui peuvent nuire à la qualité de la numérisation. De plus, tenez votre appareil bien droit par rapport au document pour éviter toute distortion de l’image. Enfin, nettoyez régulièrement l’objectif de votre appareil photo pour éviter les taches ou la poussière qui pourraient affecter la qualité de la numérisation.
Utiliser une imprimante compatible avec votre Samsung Galaxy A51
Si vous disposez d’une imprimante compatible avec les smartphones Android, vous pouvez également numériser des documents directement depuis votre Samsung Galaxy A51. Assurez-vous que votre imprimante et votre smartphone sont connectés au même réseau Wi-Fi. Ouvrez ensuite l’application de votre imprimante sur votre smartphone, puis sélectionnez l’option de numérisation. Placez votre document sur la vitre de l’imprimante, puis appuyez sur "Numériser" sur votre smartphone. Votre document sera alors numérisé et enregistré sur votre appareil.
Conclusion
Avec ces astuces, vous pourrez numériser des documents facilement et rapidement avec votre Samsung Galaxy A51, tout en obtenant une qualité optimale. Que ce soit avec l’application Google Drive, Samsung Notes, ou même une imprimante compatible, votre smartphone se transforme en un véritable scanner de poche. Il vous suffit maintenant de mettre en pratique ces conseils pour profiter au maximum des capacités de numérisation de votre appareil.
Autres applications de numérisation pour Samsung Galaxy A51
En plus de Google Drive et Samsung Notes, il existe de nombreuses autres applications qui peuvent vous aider à numériser des documents sur votre Samsung Galaxy A51. La plupart de ces applications sont disponibles sur le Play Store. Parmi les plus populaires, on trouve Adobe Scan, CamScanner et Microsoft Office Lens.
L’application Adobe Scan transforme votre appareil mobile en un puissant outil de numérisation portable. Il capture et convertit automatiquement vos documents en fichiers PDF de haute qualité. De plus, Adobe Scan utilise la reconnaissance optique de caractères (OCR) pour convertir les documents numérisés en texte éditable.
CamScanner est une autre application populaire pour numériser des documents avec votre smartphone. Elle offre des options pour améliorer la qualité de la numérisation, comme le recadrage automatique, l’amélioration des couleurs et la suppression des ombres. Les documents numérisés peuvent être enregistrés au format PDF ou JPEG et partagés directement depuis l’application.
Microsoft Office Lens est une application de numérisation de documents qui permet de numériser des documents, des tableaux blancs, des cartes de visite et des reçus. Les images numérisées sont automatiquement rognées, améliorées et enregistrées dans OneNote, OneDrive ou d’autres applications cloud.
Il est important de noter que pour obtenir la meilleure qualité de numérisation, il est essentiel de suivre les mêmes règles que celles mentionnées précédemment : éclairage adéquat, tenue de l’appareil photo droit et nettoyage régulier de l’objectif.
Comment partager des documents numérisés ?
Une fois que vous avez numérisé vos documents sur votre Samsung Galaxy A51, vous pouvez les partager facilement grâce à de nombreuses options disponibles. Par exemple, si vous utilisez Google Drive pour numériser vos documents, vous pouvez les partager directement depuis l’application. Pour ce faire, ouvrez l’application Google Drive, appuyez sur le bouton "Partager" à côté du document que vous souhaitez partager, puis entrez l’adresse e-mail de la personne avec laquelle vous souhaitez partager le document.
En outre, vous pouvez également partager des documents numérisés en les envoyant par e-mail, en les téléchargeant sur le cloud, ou en les partageant via des applications de messagerie comme WhatsApp ou Messenger. De plus, si vous avez numérisé vos documents en utilisant une application qui sauvegarde vos fichiers dans le cloud, comme Google Drive ou Microsoft OneDrive, vous pouvez partager le lien vers le fichier numérisé directement.
Conclusion
Avec votre Samsung Galaxy A51, numériser et partager des documents n’a jamais été aussi simple et pratique. Que vous utilisiez l’application Google Drive, Samsung Notes, Adobe Scan, CamScanner, Microsoft Office Lens ou une imprimante compatible, votre smartphone est plus qu’un simple appareil mobile, c’est un véritable scanner portable. N’oubliez pas de toujours suivre les recommandations pour obtenir la meilleure qualité de numérisation possible et profitez de la facilité de partage des documents numérisés.